Creare la tua prima app usando Android Studio
In questo tutorial vedremo tutti i passi per creare il tuo primo documento di lavoro in Android, sfruttando come software di sviluppo Android Studio
 Ti servono: 7 minuti
Ti servono: 7 minuti
 Ora che abbiamo tutti gli strumenti correttamente impostati (vedi TUTORIAL 1), possiamo iniziare ad avventurarci nel mondo della creazione della nostra prima applicazione.
Ora che abbiamo tutti gli strumenti correttamente impostati (vedi TUTORIAL 1), possiamo iniziare ad avventurarci nel mondo della creazione della nostra prima applicazione.
Non prendere paura se all'inizio alcune cose non ti rimarranno nella testa. E' del tutto normale. Cercheremo di focalizzarci man mano sugli aspetti proprio della programmazione in Java, senza però entrare nei minimi dettagli inutili per chi si avvicina per la prima volta a questo fantastico mondo.
Segui passo dopo passo questo Tutorial, senza farti troppe domande all'inizio. E' il risultato finale che conta.
Al termine, non avrai sicuramente imparato molto, ma come per il bambino che sta per imparare ad andare in bici, anche spostarsi di un metro senza cadere, è un primo importante risultato.
Cosa imparerai
I punti salienti che imparerai in questa seconda lezione sono:
- Saper usare Android Studio per creare un nuovo progetto.
- Conoscere le diverse impostazioni da settare per ogni progetto.
- Conoscere il significato delle cartelle di cui è costituito un progetto Android
- Imparare alcune terminologie di uso comune in un progetto Android (Activity, Layout, Risorse, User Interface (UI))
- Capire come lanciare e testare un' app con l'emulatore
STEP 1: Alcune terminologie UTILI: le Activity
Quando si deve sviluppare un'applicazione Android, il primo passo è quello di creare il "foglio" su cui andare a scrivere, così come accade quando si inizia a scrivere una lettera o come quando si inizia a progettare un sito web costituito da più pagine.
Così come un progetto di un sito web, è costituito da più pagine html o pagine dinamiche, anche un progetto Android, può essere costituito da più pagine. Anche se non è corretto al 100%, per semplicità possiamo dire che l'equivalente di una pagina web VUOTA, o finestra nel mondo desktop, nel mondo Android si chiama "Activity".
Un'applicazione Android costituita da più schermate o pagine, come quella evidenziata qui sotto, sara' costituita allora da diverse Activity e ogni Activity sara' caratterizzata dal mostrare al suo interno del testo, delle immagini, dei bottoni, esattamente come avviene nel corpo (tag body) di una pagina web.
E' chiaro quindi che per passare da una pagina ad un'altra, significa passare da una Activity all'altra. Nell'esempio qui sotto, l'applicazione è costituita da 2 Activity NON VUOTE (A-B), che sono state riempite con del contenuto.
Per visualizzare la pagina A dovremo richiamare l'Activity A, mentre per visualizzare la pagina B dovremo richiamare l'Activity B. Nulla di complesso per ora, tranne la nuova terminologia.
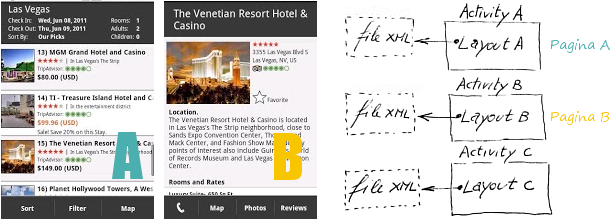
Nel mondo Android, il corpo, ossia il layout di ogni Activity, viene progetttato non usando dei tag html, come avviene nel mondo delle pagine web, ma tipicamente progettando un file xml, al cui interno saranno definiti una serie di elementi quali testo, immagini, bottoni, campi di un form.
Pertanto per poter creare un'applicazione come quella sopra, non solo avrò bisogno di specificare diverse Activity, ma dovrò anche progettare 2 diversi layout, ossia contenuti, che vorrò mostrare all'interno. E ciascun layout sarà un semplice file .xml, che avrà all'interno gli elementi classici di una pagina web, come foto, testo, link.
STEP 1a: Creare un progetto con Android Studio
Con Android Studio dovrai selezionare la voce "New Project" e poi completare una serie di dati.
- Selezionare File ► New Project
Ti apparirà una finestra simile a quella qui sotto, che dovrai compilare inserendo il nome del progetto, un nome di dominio che identificherĂ in modo univoco l'applicazione, e la posizione in cui salvare il tutto. Qui sotto trovi maggiori dettagli:
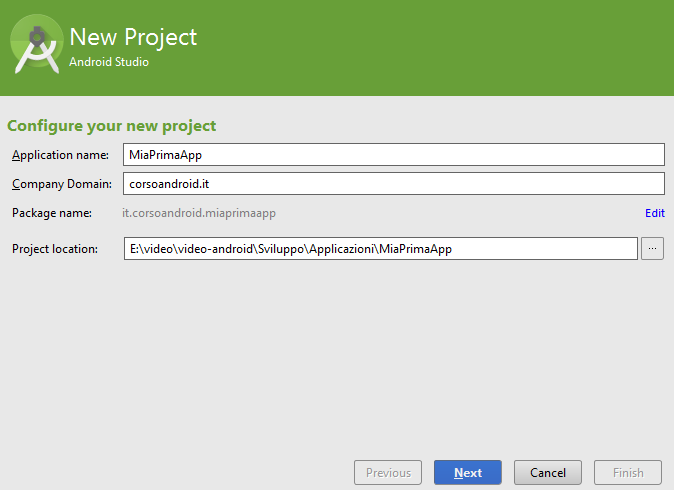
Dovrai pertanto completare le seguenti voci aggiuntive:
- (Application name) - inserire il nome della tua Applicazione, ossia quella che comparirà in Google Play Store.
- (Company Domain) - il nome del tuo dominio senza spazi che comporrà una parte del Package name (vedi voce successiva) (es. prova, gestionale, catalogo etc)
- (Package name) - il nome del pacchetto, con una notazione nella forma com.XXX.YYY. E' in sostanza il nome del "contenitore" java che identifichera' tutti i pezzi di codice con cui sara' sviluppata la tua applicazione. Non devi usare spazi o caratteri non alfanumerico. Esempio: "com.miosito.gestionale"
- (Project location) - è la posizione nel tuo computer dove verranno salvati tutti i file. Ti consiglio di salvarli nella posizione indicata nel precedente tutorial.
E nelle successive finestre
- (Minimum SDK) - puoi lasciare i parametri predefiniti. Vedremo in seguito a cosa servono. L'unica avvertenza (fig.2a) è di selezionare per ora solo Phone e Tablet in quanto svilupperemo solo applicazioni per questi dispositivi.
- Imposta la tipologia di Activity iniziale (vedi tutorial successivi), predefinita (VUOTA) ossia la tua ipotetica prima pagina.
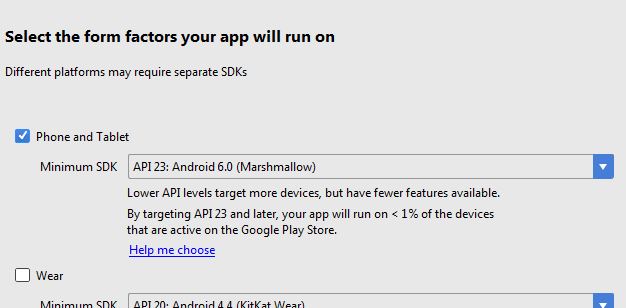
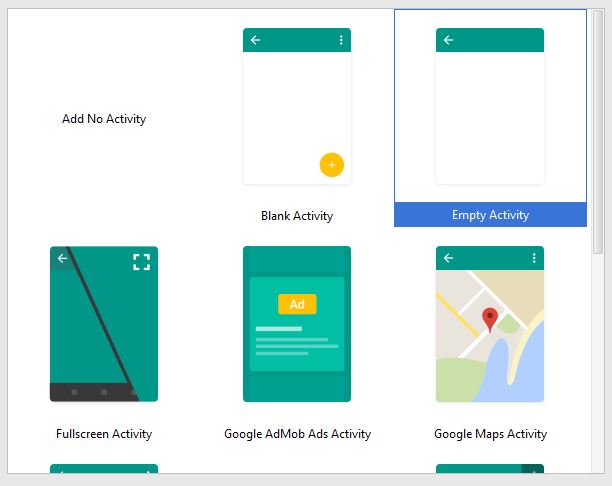
Terminate queste impostazioni, e lasciando per ora tutti gli altri parametri impostati in automatico, puoi proseguire cliccando su Next nella finestra successiva, per creare finalmente il tuo primo progetto Android. La procedura è simile a quella indicata qui sotto per Eclipse.
Al termine del processo si aprirà una finestra simile a "Esplora risorse di Windows", che ti mostrerà a sinistra, la cartella del tuo progetto appena creata, e selezionando la vista "Android", due cartella: app e Gradle. All'interno della prima, troveremo tutte le cartelle che ci serviranno durante lo sviluppo delle nostre applicazioni (vedi tutorial successivi)
Nella parte destra della finestra, verrĂ mostrato via via, il codice Java o XML dei diversi file che analizzeremo nelle prossime lezioni.
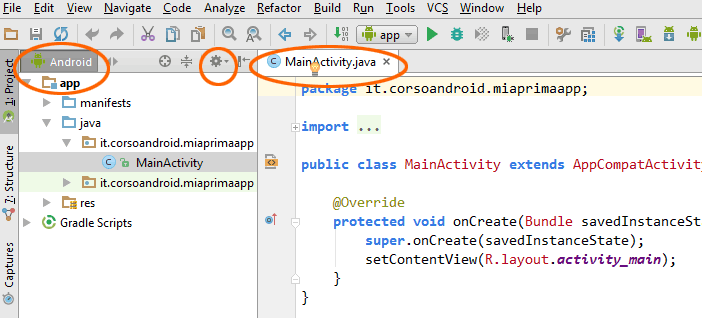
Io ti consiglio di commutare sempre alla vista "Android", e di selezionare "Compact Empty Middle Packages" dall'icona a forma di ingranaggio, questo per avere un elenco di file e cartelle ridotto e fare quindi meno confusione, oppure in alternativa, usare la vista Project, per vedere in dettaglio come è composto l'insieme dei file del nostro progetto.
STEP 1b: Creare un progetto ANDROID con Eclipse
Allora, giusto per partire, una volta aperto Eclipse, dovrai allora:
- Selezionare File ► New
- Selezionare "Android Application Project" dalla menu a lato che compare (vedi figura sotto)
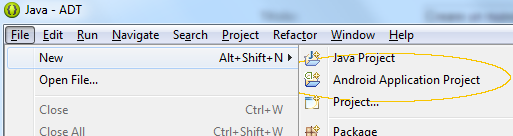
NB: Se usi Eclipse, e la voce "Android Project" non viene visualizzata, puoi cliccare su: New ► Other ►Android ► Android Project.
A questo punto compariranno una serie di finestre di dialogo, apparentemente complesse, ma che ti diventeranno famigliari, dopo aver ripetuto 10 volte sempre questa procedura.
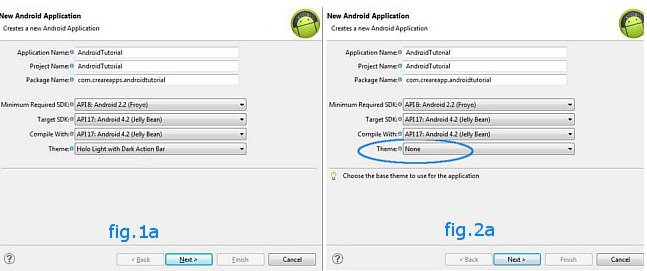
In questa finestra (fig.1a) in sostanza è necessario specificare il nome da dare al tuo progetto e qualche altro parametro che ti permetterà di identificare la versione del sistema operativo, con cui intendiamo sviluppare la nostra applicazione, più informazioni sulle icone da usare e sul nome della prima pagina che si vuole creare.
Come ben sai, ad ogni nuova versione di Android, vengono introdotte nuove funzionalità, quindi e' consigliabile sviluppare per versione non troppo recenti, al fine di rendere fruibile l'applicazione anche a chi non ha un dispositivo super aggiornato. In questa fase però non preoccuparti più di tanto di cosa scegliere.
Dovrai pertanto completare le seguenti voci:
- (Application name) - inserire il nome della tua Applicazione ossia quella che apparira' nello Store di Google. Comparira' anche come titolo quando l'utente finale andra' ad installarla sul proprio dispositivo mobile. Usa un nome non troppo lungo a accattivante.
- (Project name) - il nome del tuo progetto usato internamente al tuo computer per diversificarlo dagli altri.
- (Package name) - il nome del pacchetto, con una notazione nella forma com.XXX.YYY. E' in sostanza il nome del "contenitore" java che identifichera' tutti i pezzi di codice con cui sara' sviluppata la tua applicazione.E' una convenzione quindi quello che ti consiglio è di inserire ad esempio il tuo ipotetico nome di dominio, seguito dal nome della tua applicazione senza usare spazi o caratteri non alfanumerico. Esempio: "com.miosito.nomeapplicazione"
- I parametri legati alla versione dell'SDK etc lasciali pure impostati in automatico per ora, con l'unica avvertenza (fig.2a) di non selezionare alcune tema (theme) quindi impostandolo a None.
Nelle successive finestre:
- Seleziona la posizione in cui verranno salvati i documenti (workspace). Puoi impostare la cartella "applicazioni" vista nel Tutorial 1
- Spunta la casella per creare un'Activity con il nome predefinito (vedremo in maggior dettaglio cos'è in una guida apposita)
- Seleziona la tipologia di icone da associare alla tua applicazione.
- Imposta la tipologia di Activity iniziale (vedi tutorial successivi), predefinita (VUOTA) ossia la tua ipotetica prima pagina.
- E infine dai un nome a questa Activity (lascia pure il nome predefinito pari al nome della tua applicazione) compreso il layout da usare e senza alcun tipo di navigazione.
Terminate queste impostazioni, puoi proseguire cliccando su Next e magicamente si aprirà una finestra che all'interno di "Package Explorer" (simile a Esplora risorse di Windows), ti mostrera' la cartella del tuo progetto appena creata (vedi sotto).
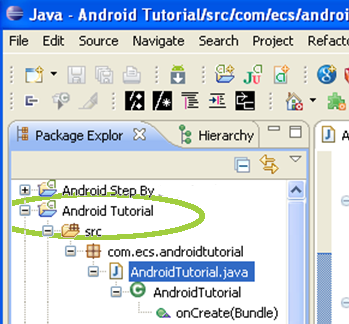
All'interno di questa cartella progetto, vi saranno diverse cartelle e file, che via via impareremo a conoscere. Queste cartelle sono create in automatico dal software e servono per contenere una serie di risorse necessarie al funzionamento e alla personalizzazione grafica della nostra applicazione.
STEP 2: Entrare nel CUORE della tua prima applicazione
Giusto per esaudire la tua voglia di vedere "il volto" dell'applicazione che in automatico si crea con questo processo, se selezioni la vista "Android", puoi espandere la cartella app e sotto al pacchetto java, con il nome che hai scelto del tipo com.xxx.yyy, troverai proprio il file che termina con estensione .java!
Facendo il classico doppio click sopra al file, si aprira' il tuo primo "foglio" con all'interno una serie di righe apparentemente incomprensibili, ma che impareremo a "decifrare" nel corso delle prossime lezioni.
NB: Il tutto senza che tu abbia scritto una sola riga di codice a mano!
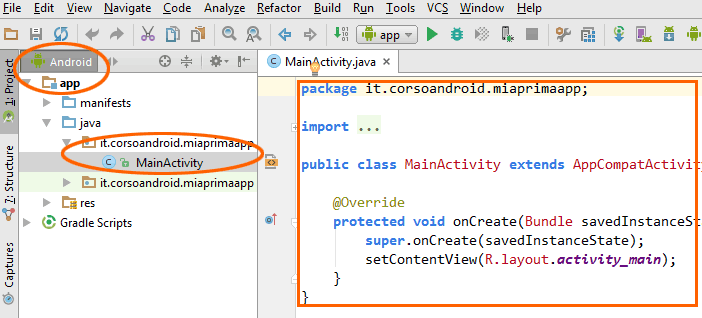
Capisci allora la potenza di avere un IDE come Android Studio, che ti aiuti nella scrittua delle tue applicazioni in java per Android.
Ovviamente, se provi a leggere le diverse righe, prenderai paura, ma è normale che sia così, visto che non hai ancora alcuna conoscenza di java!
Nella prossima lezione, cercheremo di andare oltre e vedere cosa produrrà questo primo file, non appena lo testeremo grazie all'emulatore configurato nella prima lezione.
2025-09-02 Tipo/Autore: Davide Copelli {ing} Pubblicato da: CorsoAndroid.it

