L'ambiente di lavoro per progettare applicazioni per Android
In questo video vedremo tutti i passaggi per scaricare il software Android Studio, necessario a creare l'ambiente di lavoro per iniziare a progettare le tue prime applicazioni Android. In meno di 10 minuti, il tuo computer si trasformerĂ in un vero banco di lavoro, con simulatore virtuale, senza necessariamente aver acquistato uno smartphone.
 Ti servono: 15 minuti
Ti servono: 15 minuti
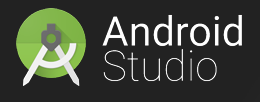 In questa prima lezione del "Creare applicazioni per Android", vedremo il primo passo necessario per mettersi nelle condizioni di iniziare a creare semplici applicazioni, o come si dice in gergo "app", basate su Android e Java, ossia come dotarsi degli strumenti software che agevolino la scrittura del codice Java.
In questa prima lezione del "Creare applicazioni per Android", vedremo il primo passo necessario per mettersi nelle condizioni di iniziare a creare semplici applicazioni, o come si dice in gergo "app", basate su Android e Java, ossia come dotarsi degli strumenti software che agevolino la scrittura del codice Java.
Per chi non ha mai programmato infatti, iniziare l'avventura con Java, potrebbe stroncare definitivamente ogni velleità di progettazione di una app in Android.
E' bene quindi affidarsi a degli strumenti che agevolino l'inserimento di righe di codice che, nella maggioranza dei casi, sono costituite da un insieme di parole o stringhe standard che è noioso imparare a memoria. Una volta scritte in automatico una decina di volte, sono sicuro riuscirai già a capire a cosa si riferiscono, se seguirai le prossime lezioni.
STEP 1 : SCARICARE Android Studio sul tuo computer
Esistono diversi software che permettono la scrittura di codice Java per Android, ma la scelta consigliata è quella di Android Studio, che da ottobre 2014 è diventato il software ufficiale di sviluppo al posto dell'ottimo Eclipse (che tuttavia puoi continuare ad usare).
Lo puoi scaricare collegandoti al sito www.android.com e poi accedere alla sezione sviluppatori. Ecco il link: Android Studio (SDK)
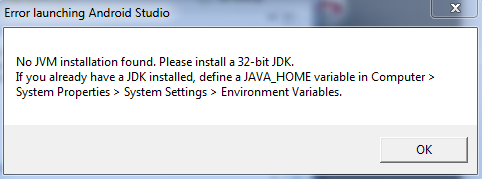 ATTENZIONE: Alcuni utenti hanno segnalato l'impossibilità di installare sia Android Studio in seguito alla mancanza di Java nel proprio computer, o in seguito ad una errata configurazione.
ATTENZIONE: Alcuni utenti hanno segnalato l'impossibilità di installare sia Android Studio in seguito alla mancanza di Java nel proprio computer, o in seguito ad una errata configurazione.
Il classico errore che potresti incontrare recita: "No JVM installation found. Please install a Java JDK. If you already have a JDK installed, define a JAVA_HOME variable in Computer > System Properties > System Settings > Enviroment > Variables".
Per ovviare a questo, prima assicurati che nel tuo computer sia già presente o meno Java, aprendo la finestra di controllo e digitando "java -version"
Se dovesse comparire una finestra, che ti indica la versione di Java, significa che è installato e devi procedere con il settaggio delle variabili ambiente. Viceversa significa che non hai Java e devi scaricarlo. Devi allora procurarti l'occorrente, ossia accedere al sito della Oracle e scaricare l'ultimo JDK (Java Development Kit) adatto per il proprio sistema operativo (32bit o 64bit).
A questo link http://www.oracle.com/technetwork/java/javase/downloads/ troverai le ultime versioni. Dovrai selezionare tra le opzioni "Java JDK" e poi il tuo sistema operativo. ATTENZIONE a non confondere JDK con JRE.
Una volta installato il software Java, nel tuo computer, sotto la cartella programmi (windows), troverai una nuova cartella dal nome appunto Java, al cui interno ci sarà una sottocartella dal nome "jdkXXX", dove XXX è la versione. A questo punto annota il percorso, e se si dovesse ripresentare lo stesso errore alla partenza del software, allora devi procedere con il secondo step, ossia inserire, nelle variabili ambiente di window, il percorso di installazione di Java JDK.
Per fare questo, apri il pannello di controllo, poi clicca su "sistema", poi su "Impostazioni di sistema Avanzate", poi sulla scheda "Avanzate" e infine su "Variabili Ambiente".
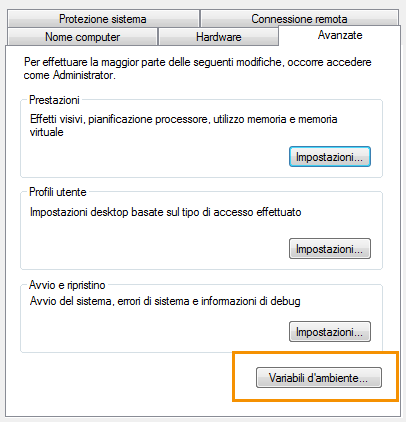
All'interno della sezione "variabili di sistema", clicca su "Nuova" e aggiungi una nuova variabile con il nome "JAVA_HOME" e come percorso, il percorso in cui hai installato Java JDK del tipo:
C:Program FilesJavajdk_XX, dove dovrai sostituire a _XX, la versione effettiva di JDK installata sul tuo computer.
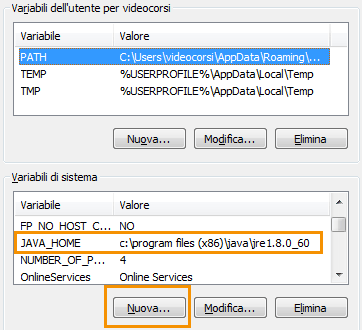
Altro possibile errore riguarda la mancanza della variabile ambiente ANDROID_HOME: Failed to find 'ANDROID_HOME' environment variable. In questo caso, è necessario aggiungere manualmente questa variabile, collegandola al percorso dove si è installato l'SDK (in genere sotto la cartella di installazione di Android Studio). Con una rapida ricerca, potrai trovare il percorso esatto della cartella "sdk". Invece di procedere con il metodo visto in precedenza, dalla finestra variabili ambiente, puoi fare questa modifica direttamente dalla finesta dei comandi, lanciando le due righe qui sotto, separatamente, e chiaramente andando a sostituire al percorso sdk, quello associato al tuo pc. La seconda riga, dovrai lasciarla così come scritta.
e poi:
Putroppo come tutti i software, anche Android Studio presenta molti bug, forse troppi, creando non pochi problemi a chi per la prima volta si accinge a creare la sua prima app. La lista è talmente vasta che non basterebbero 3 mesi per elencare tutti i problemi che potrebbero sorgere durante l'installazione e/o l'utilizzo.
STEP 2: Preparare l'ambiente di lavoro. Consigli
In entrambi i casi, il mio consiglio è quello di creare una cartella nel tuo computer, in cui salvare tutto ciò legato ad Android, comprese le lezioni che scaricherai da questo sito web. Potresti ad esempio chiamarla "Sviluppo Android". Sposta tutti i file scaricati dei due software in una sottocartella, chiamata ad esempio "software" al fine di avere tutto più ordinato.

In questo modo, ti sara' più semplice capire dove si trovano certe informazioni, e potrai usare la stessa cartella, per memorizzare via via tutte le applicazioni che di volta in volta creerai. Le stesse lezioni di questo corso, le potresti salvare all'interno della sottocartella "tutorial". In più, se un giorno decidessi di usare un nuovo pc, ti basterà copiare tutta questa cartella, e sarai sicuro di non aver dimenticato nulla.
STEP 3: Fai PARTIRE il software IDE
Se hai installato Android Studio, dopo averlo lanciato e confermato che non hai creato progetti precedenti, ecco la schermata che vedrai e che inizieremo ad approfondire dalle prossime lezioni.
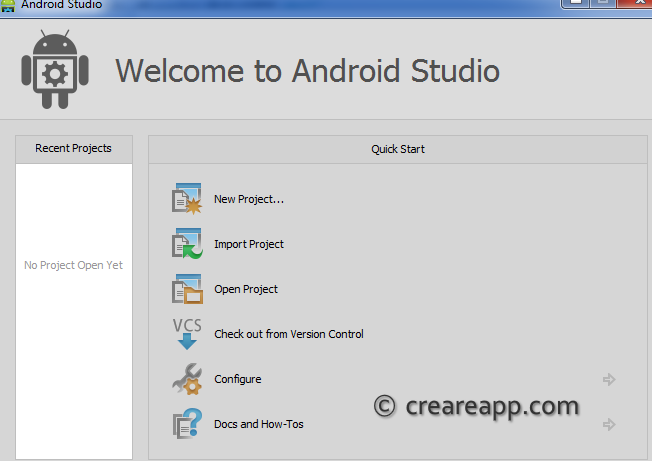
Se invece preferisci usare Eclipse, entra nella sottocartella dove hai decompresso il file scaricato nello STEP2, e cerca la cartella "Eclipse". Clicca sull'eseguibile eclipse.exe e ..... BOOOM....ecco che hai fatto partire l'interfaccia del software che inizieremo ad approfondire dalle prossime lezioni.
Se usi già Eclipse, nell'area privata del corso Base Android, troverai un breve video, che ti spiega come installare il plug-in ADT necessario allo sviluppo per Android.
STEP 4: Impostare l'emulatore e un dispositivo di prova (AVD=Android Virtual Device)
Una volta creato un progetto e creata la tua prima app predefinita, ti potrebbe venir voglia di testare subito l'applicazione, giusto per vedere se tutto funziona alla perfezione. Questo passaggio, potrebbe riservare delle spiacevoli sorprese, se il software Android Studio inizia ad risentire dei piccoli bug che lo affliggono.
Per prima cosa allora è necessario creare un dispositivo virtuale Android (AVD), nel quale verranno simulate le tue applicazioni. In uno dei prossimi tutorial vedremo come fare questa operazione anche con un dispositivo reale, connesso al tuo computer tramite la porta USB.
Allora, sia in Eclipse che in Android Studio, è presente un pulsante AVD Manager (cerchio arancione), il quale permette di creare tale dispositivo in modo molto rapido.
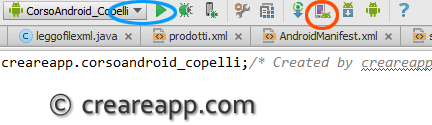
Una volta cliccato sul pulsante, si aprirà una finestra che permetterà o di aggiungere un dispositivo personalizzato, cliccando su "Create Virtual Device". Come puoi vedere qui sotto, io ho creato diversi dispositivi, che posso quindi usare per testare delle funzionalità specifiche relative ad una determinata versione di Android. Per far partire l'emulazione di un dispositivo già creato, sarà sufficiente fare doppio click sul nome o selezionare il triangolo verde a destra.
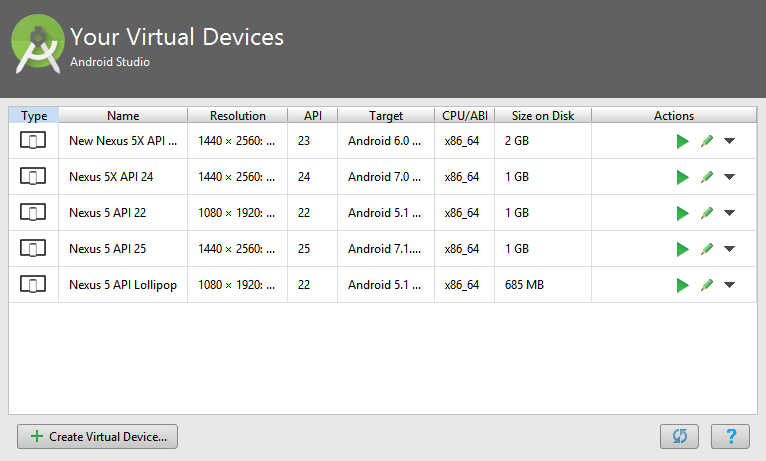
Dopo aver cliccato su "Create Virtual Device" apparirà una finestra simile a quella qui sotto, in cui possiamo decidere se creare un dispositivo in una specifica categoria (smartphone, tablet, wear, tv) e scegliere già tra una lista di voci già create per te, e che è possibile clonare per personalizzare a piacere con l'aggiunta di altre funzionalità.
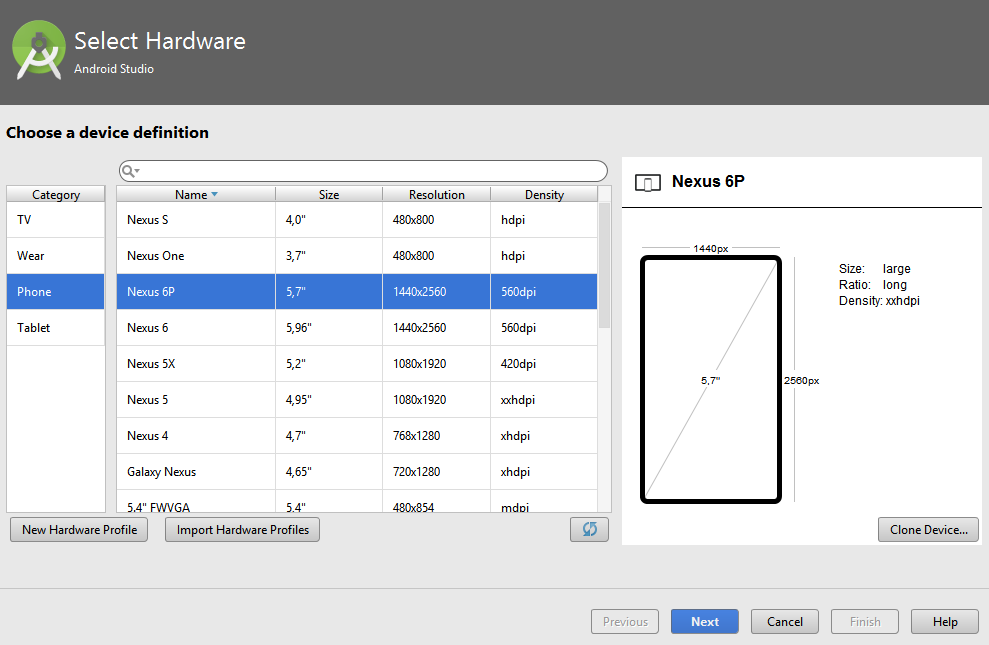
Puoi assegnargli un nome, una versione di sistema operativo (API), delle caratteristiche hardware, come la presenza della tastiera o meno (Keyboard), come la memoria RAM (es. 768 di memoria RAM e 64 di WM heap), oppure un dispositivo predefinito selezionato da una lista (solo su Android Studio)
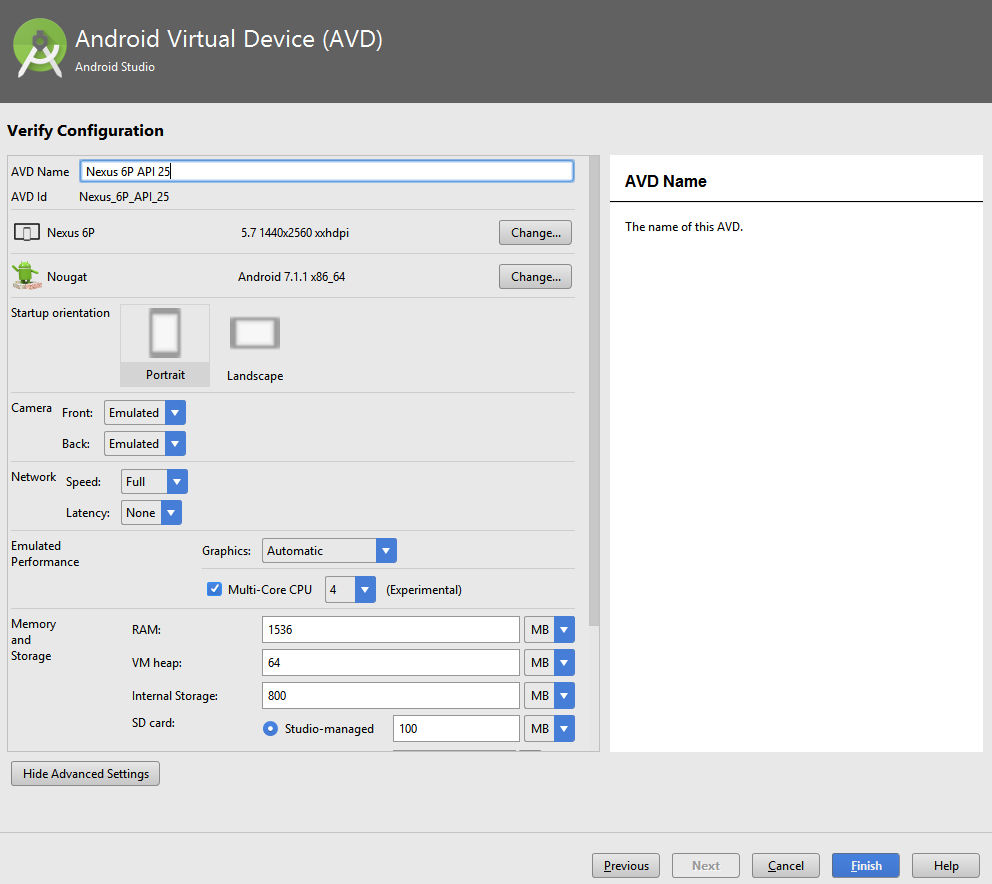
NB: In alcuni sistemi Windows, il lancio dell'emulatore potrebbe essere molto lento o a volte bloccarsi. Consiglio di creare dei dispositivi con RAM inferiore a 768 come valore.
Una volta terminata la procedura di settaggio del dispositivo virtuale, sarà sufficiente a) selezionare il nostro progetto e b) cliccare sul simbolo della freccia verde posto nella barra degli strumenti (vedi selezione azzurra figura precedente). Si aprirà la finestra di AVD Manager, che ci permetterà di scegliere il dispositivo con cui "lanciare" l'emulatore di Android.
Dopo alcuni secondi o minuti (dipende dalle prestazioni del tuo pc), si aprirà la classica finestra di Android, con il dispositivo virtuale aperto e pronto per ricevere l'applicazione da eseguire. A questo punto, cliccando nuovamente sulla freccia verde (se ancora l'applicazione non è stata lanciata), ti sarà proposto di eseguire l'applicazione sull'emulatore appena lanciato.
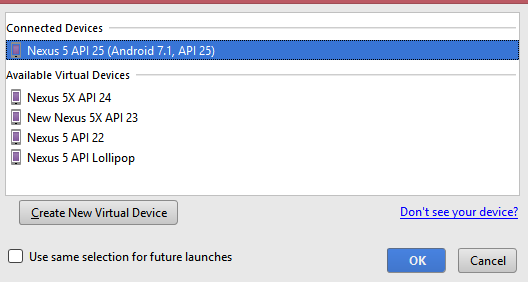
NB: Dopo aver terminato il test dell'applicazione, ti consiglio di NON chiudere la finestra dell'emulatore, in modo che al successivo test, tu non debba ripetere l'intera procedura, ma solo dall'ultimo passaggio in poi, eventualmente spuntando la voce "Use same device for future launches".
2025-09-02 Tipo/Autore: Davide Copelli {ing} Pubblicato da: CorsoAndroid.it